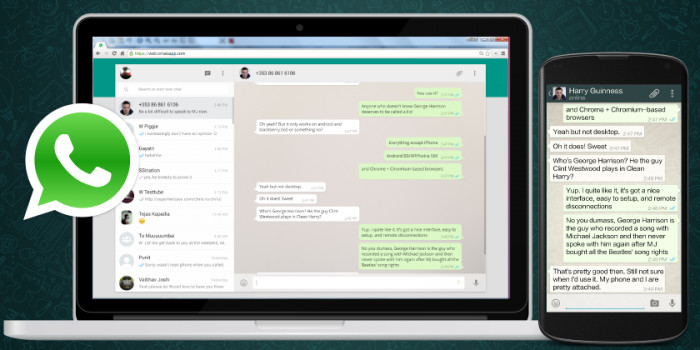
Se volete usare WhatsApp su PC vi sono sostanzialmente due modi, il primo è ricorrere a WhatsApp Web, il quale non necessita del download o installazione di software, il secondo invece è di utilizzare il client ufficiale.
Come usare WhatsApp su PC con WhatsApp Web
Iniziamo dal metodo più semplice e che non richiede alcun software su PC o MAC, vale a dire tramite WhatsApp Web. Prima di cominciare naturalmente assicuratevi di avere WhatsApp su smartphone iOS o Android in esecuzione, quindi procedete come segue:
- Aprite WhatsApp sul vostro smartphone
- Tappate sui 3 puntini
- Tappate su WhatsApp Web
- Dal PC aprite il browser e recatevi su web.whatsapp.com
- Scansionate con la fotocamera dello smartphone il codice QR che vedete sul PC
Come usare WhatsApp su PC con il Client
Il secondo metodo come vi abbiamo detto è quello di scaricare, installare ed avviare su PC o Mac il Client ufficiale che potete reperire sul sito web. Una volta eseguito la procedura è praticamente la stessa di quella riportata in alto, quindi avrete bisogno del codice QR per usare WhatsApp su PC o Mac con il Client.
Come usare WhatsApp su PC senza smartphone
Di recente WhatsApp ha aggiunto la possibilità di usare WhatsApp su PC senza smartphone connesso, come è possibile fare da tempo con Telegram, tuttavia vi sono delle condizioni:
- E’ possibile collegare fino ad un massimo di 4 dispositivi allo stesso Account
- I dispositivi connessi possono funzionare anche senza che il principale sia attivo
- E’ possibile migrare la cronologia delle chat tra iOS e Android
- Inizialmente sarà opzionale e in Beta, rivolta solo a coloro che vorranno provarla
- Le chiamate vocali e video funzioneranno anche sui dispositivi collegati
- Non potrete inviare messaggi o chiamare contatti che usando vecchie versioni di WhatsApp
Inoltre dovete sapere che:
- Le conversazioni degli utenti non sono archiviate sul cloud, ogni nuovo messaggio ricevuto o inviato su tutti i dispositivi è collegato al proprio account.
- Se create una nuova sessione, la cronologia della chat viene trasferita dal telefono al dispositivo collegato
- La conversazione come avviene normalmente è crittografata
- Al termine del processo tutte le chiavi vengono eliminate dal nuovo dispositivo ed i messaggi vengono salvati nel database locale
- E’ presente un sistema di sicurezza avanzato per evitare che terzi aggiungano di nascosto dispositivi all’account di qualcuno
- Quando si cancella o elimina una chat non viene rimossa da tutti i dispositvi connessi
- Tutte le sessioni precedenti vengono rimosse quando si aderisce alla Beta multi dispositivo
- I dispositivi collegati vengono disconnessi automaticamente dopo 14 giorni di inattività
Per usare il multi client di WhatsApp vi basterà iscrivervi al programma BETA di WhatsApp tramite i rispettivi Store, dopo di che procedere allo stesso modo indicato in alto ma con la differenza che questa volta dovrete cliccare sulla nuova funzionalità in BETA.
Sia che usiate WhatsApp che WhatsApp Web, potete inviare messaggi testuali, messaggi vocali e videochiamate, attraverso il microfono e la webcam connessi al PC, avete la possibilità anche di inviare file media e svolgere tutte le altre azioni che solitamente è possibile fare su smartphone, come la condivisione di video, GIF, contatti, emoticon e così via dicendo.

Come creare Gruppi WhatsApp su PC
Se volete creare gruppi WhatsApp su PC il procedimento è molto semplice e ve lo riportiamo a seguire:
- Cliccate sul pulsante +
- Cliccate su Nuovo Gruppo
- Selezionate almeno un contatto dalla lista
- Cliccate sulla freccia verde
- Scegliete nome e immagine
- Confermate la creazione del Gruppo
Come inviare file con WhatsApp su PC
Se volete inviare file con WhatsApp su PC il procedimento è lo stesso dello smartphone, con la differenza che in questo caso potete inviare file presenti su PC:
- Aprite la conversazione o il gruppo dove volete inviare file su WhatsApp
- Cliccate sull’icona della graffetta (in basso a sinistra)
- Cliccate cosa volete condividere, quindi Foto e Video, Fotocamera, Documento, Contatto o Stanza
Nel caso dei file una volta scelto dal PC verrà inviato al contatto o gruppo da voi selezionato e sarà accessibile, quindi consultabile anche da smartphone.
Come bloccare un contatto su WhatsApp
Se un contatto su WhatsApp vi disturba, potete bloccarlo come segue:
- Cliccate sul contatto per aprire la finestra di conversazione
- Cliccate sui 3 puntini in alto a destra
- Cliccate su Altro
- Cliccate su Blocca
In qualsiasi momento potete sbloccare un contatto WhatsApp cliccando su Sblocca.
Come scoprire se un contatto vi ha bloccato
Come sapere se un contatto WhatsApp vi ha bloccato? Semplice:
- Non visualizzate l’ultimo accesso effettuato
- Non visualizzate la sua foto aggiornata
- Il messaggio da voi inviato non viene mai recapitato e quindi resta con una sola spunta
Inutile dunque scrivergli, siete stati bloccati.

Come funzionano le spunte su WhatsApp
Anche su WhatsApp Web o WhatsApp PC vi sono le spunte, a seguire il loro significato:
- Se vi è una sola spunta (V) grigia : Il vostro messaggio è stato inviato con successo
- Se vi sono due spunte (VV) grige: Il vostro messaggio è stato inviato e ricevuto dal destinatario con successo
- Se vi sono due spunte (VV) blu: Il vostro messaggio è stato inviato, ricevuto e letto dal destinatario
Se volete potete nascondere la lettura dei messaggi come segue:
- Aprite WhatsApp
- Cliccate sui 3 puntini in alto a destra
- Cliccate su Impostazioni
- Cliccate su Account
- Cliccate su Privacy
- Cliccate su Conferma di lettura per togliere la spunta
Da questa schermata potete inoltre:
- Nascondere il vostro ultimo accesso
- Nascondere l’immagine del profilo
- Nascondere lo Stato
- Accedere a tutti i contatti bloccati
Come disattivare le notifiche o silenziare un gruppo su WhatsApp
Se fate parte di un Gruppo WhatsApp piuttosto numeroso e animato, potreste ricevere numerose notifiche, per disattivare le notifiche WhatsApp o silenziare le notifiche WhatsApp procedete come segue:
- Aprite il gruppo o la conversazione
- Cliccate sui 3 puntini in alto a destra
- Cliccate su Silenzioso
- Scegliete il periodo di tempo
Se volete disattivare i suoni:
- Cliccate WhatsApp
- Cliccate sui 3 puntini in alto a destra
- Cliccate su Impostazioni
- Cliccate su Notifiche
Come personalizzare le chat su WhatsApp e Attivare il Tema Scuro
Se volete personalizzare lo sfondo di una conversazione WhatsApp o Attivare il Tema Scuro vi basterà procedere come segue:
- Cliccate sui tre puntini
- Cliccate su Impostazioni
- Cliccate su Tema
- Cliccate su Scuro
- Cliccate su Sfondo Chat
- Cliccate sul colore preferito
A differenza della versione Mobile, su PC non potete scegliere uno sfondo personale.
Come mantenere i Gruppi WhatsApp archiviati
Se siete in uno o più gruppi WhatsApp, sicuramente vi capiterà spesso di ritrovarvi numerose notifiche, da chi scrive messaggi al loro interno. WhatsApp a differenza del passato, offre la possibilità di archiviare i gruppi per sempre, o almeno fino a quando non sarete voi a decidere di riportarli alla luce, nella lista delle conversazioni ben visibili. Archiviare Gruppo WhatsApp significa non ritrovarselo nella lista anche se i suoi membri scrivono messaggi.
Si tratta di una funzione che va attivata manualmente, essendo disattivata di default. Quindi dallo smartphone aprite WhatsApp e cliccate sull’icona dei tre puntini in alto a destra, dopo di che andate su Impostazioni e infine su Chat, se scendete troverete la voce Mantieni le chat archiviate, vi basterà semplicemente attivare l’interruttore e il gioco è fatto, in questo modo se archivierete un gruppo, questi resterà tale anche se qualcuno scriverà dei messaggi, cosa che invece non avviene normalmente, riportando il gruppo nella lista pubblica.
Ovviamente una volta attivata, la funzionalità in questione sarà valida anche per la versione Web di WhatsApp o Client Windows di WhatsApp oltre che lo smartphone.
Questo contenuto non deve essere considerato un consiglio di investimento.
Non offriamo alcun tipo di consulenza finanziaria. L’articolo ha uno scopo soltanto informativo e alcuni contenuti sono Comunicati Stampa
scritti direttamente dai nostri Clienti.
I lettori sono tenuti pertanto a effettuare le proprie ricerche per verificare l’aggiornamento dei dati.
Questo sito NON è responsabile, direttamente o indirettamente, per qualsivoglia danno o perdita, reale o presunta,
causata dall'utilizzo di qualunque contenuto o servizio menzionato sul sito https://www.borsainside.com.
- Conto per la pratica gratuito e ricaricabile da €10.000
- Inizia il trading in 3 passaggi (Registrati, Allenati, Fai Trading)
- Piattaforma avanzata: Trading con CFD su Azioni, Forex e Criptovalute







