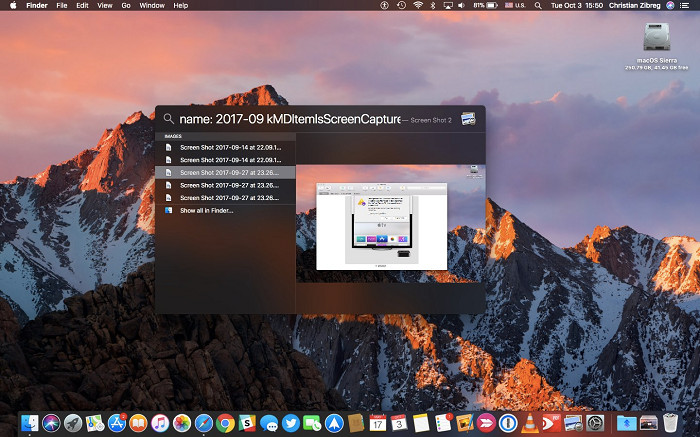
Dopo avervi spiegato Come fare Screenshot GRATIS su PC Windows,a seguire vi illustriamo tutti i metodi per catturare screenshot su MAC.
Come catturare screenshot MAC
Se volete fotografare lo schermo intero del MAC potete affidarvi alla tradizionale combinazione dei tasti cmd+shift+3, i quali consentono di catturare screenshot in formato PNG a 150dpi di risoluzione. Se premete i tasti indicati udrete il rumore di una macchina fotografica la quale conferma l’operazione eseguita con successo.
Se non volete catturare il desktop del MAC ma solo una parte specifica allora vi è una procedura piuttosto semplice da seguire. In alcuni siti ad esempio non è possibile salvare immagini, per questo entrano in gioco gli screenshot. Per catturare immagine MAC vi basterà premere la combinazione di tasti cmd+shift +4, in questo modo vedrete apparire un puntatore che vi permetterà di selezionare l’area interessata per acquisire lo screenshot su MAC.
Anche in questo caso udrete il rumore di una macchina fotografica che confermerà l’avvenuta operazione. Successivamente potete editare lo screenshot.
Come fare screenshot macbook air o screenshot macbook pro con Istantanea schermo
Se non ricordate a memoria le combinazioni di cui vi abbiamo appena parlato, potete sempre affidarvi ad un software gratis su MAC che trovate solitamente preinstallato, quindi procedete come segue:
- Cliccate sull’icona del Launchpad
- Aprite la directory denominata Altro
- All’interno avviate Istantanea Schermo
Con Istantanea Schermo non avete bisogno di cercare Strumento di Cattura MAC Download su Google, potete usare il mouse su MAC per catturare screenshot direttamente dallo strumento preinstallato, selezionando la parte interessata, quindi avete la possibilità di allargare o restringere il rettangolo. Il programma GRATIS per MAC permette di:
- Fotografare lo schermo per intero
- Fotografare lo schermo in modo parziale
- Registrare video di quello che vedete su schermo
- Registrare un video in modo parziale di quello che vedete su schermo
- Mostrare o meno il puntatore del mouse
- Impostare il timer per la cattura screenshot MAC
Screenshot Mac dove si salvano?
Con il software in questione potete anche settare la directory dove salvare screenshot MAC. Fatto tutto vi basterà cliccare su Salva per salvare lo screenshot catturato su MAC.
Come salvare gli screenshot negli appunti
Se avete bisogno di salvare screenshot MAC negli appunti allora vi sono degli utili consigli da seguire. Per copiare screenshot premete la combinazione di tasti cmd+ctrl+shift +3, se invece volete copiare una parte dello screenshot allora dovete premere la combinazione di tasti cmd+ctrl+shift + 4, come vedete cambia solo il numero finale, il resto rimane invariato.
A questo punto aprite Notes, Mail, Pages o altri programmi per incollare lo screenshot.
Come cambiare la combinazione dei tasti screenshot
Se non riuscite a ricordarvi le combinazioni vi è sempre la possibilità di cambiarle, in che modo? Semplice:
- Aprite le preferenze del sistema (icona dell’ingranaggio)
- Cliccate su Tastiera
- Cliccate su Abbreviazioni
- Cliccate su Istantaee Schermo
- Cliccate sulla combinazione di tasti preferita
Come salvare screenshot MAC in altri formati
Se il PNG non vi aggrada potete sempre cambiare formato screenshot su MAC passando a JPG, GIF o Screen Mac in PDF, quest’ultimo utile per la condivisione di documenti.
- Aprite il Launchpad
- Andate nella directory chiamata Altro
- Cliccate sull’icona chiamata Terminale
- Utilizzate il comando defaults write com.apple.screencapture type formato nel terminale e premete Invio
Naturalmente al posto di formato dovete indicare il formato scelto. Per chiudere il terminale digitate killaall SystemUIServer.
Questo contenuto non deve essere considerato un consiglio di investimento.
Non offriamo alcun tipo di consulenza finanziaria. L’articolo ha uno scopo soltanto informativo e alcuni contenuti sono Comunicati Stampa
scritti direttamente dai nostri Clienti.
I lettori sono tenuti pertanto a effettuare le proprie ricerche per verificare l’aggiornamento dei dati.
Questo sito NON è responsabile, direttamente o indirettamente, per qualsivoglia danno o perdita, reale o presunta,
causata dall'utilizzo di qualunque contenuto o servizio menzionato sul sito https://www.borsainside.com.
- Conto per la pratica gratuito e ricaricabile da €10.000
- Inizia il trading in 3 passaggi (Registrati, Allenati, Fai Trading)
- Piattaforma avanzata: Trading con CFD su Azioni, Forex e Criptovalute







