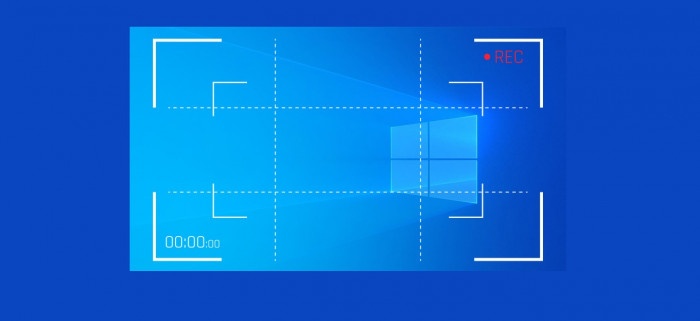
Registrare schermo PC Windows 10 è molto semplice, ci sono tanti programmi per registrare video e audio dal PC gratis, alcuni limitati altri meno,quest’oggi vogliamo condividere con voi i migliori software per registrare schermo PC con audio.
A nostro avviso il migliore in assoluto è obs, completamente gratis, utilizzato da molti creatore di contenuti anche per lo streaming su Twitch. Partiamo proprio da quest’ultimo.
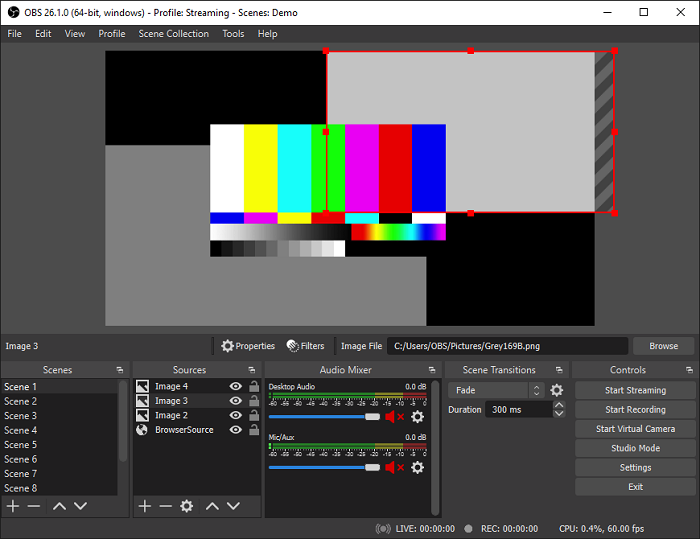
Come si usa OBS Studio?
A cosa serve OBS? E’ un software gratis che permette di registrare schermo PC, fare streaming su Twitch o Youtube, catturare gameplay o acquisire giochi PC e Console su PC.
Quanto costa OBS? Nulla, è completamente gratuito essendo open source, non richiede alcuna licenza, avrete accesso a tutte le sue funzionalità a costo zero! Dove salva i video OBS? su PC, precisamente nel percorso da voi indicato, ma procediamo per gradi.
Per scaricare OBS Studio GRATIS vi basterà recarvi sul sito ufficiale e cliccare su Windows, macOS o Linux a seconda del sistema operativo che usate. Una volta scaricato su PC non dovete far altro che installare OBS Studio come un qualsiasi altro programma, seguendo dunque la procedura guidata. Fatto questo potete eseguirlo per trovarvi di fronte la schermata principale.
OBS Studio può catturare schermo PC, trasmettere in streaming su Twitch, catturare schermo PlayStation, Xbox e Switch, registrare Desktop e molto altro, sia in video che audio. Per fare questo procedete come segue:
- Cliccate sul pulsante + (in basso a sinistra)
- Cliccate su Cattura lo schermo, se volete registrare schermo PC
- Date un nome alla fonte e cliccate su Ok
- Scegliete il monitor da utilizzare e se abilitare il cursore del mouse o meno, cliccando infine su OK
- Cliccate sull’occhio per attivare o meno la fonte e sul lucchetto per bloccarla o sbloccarla
- Cliccate con il tasto destro del mouse sull’Anteprima, spostatevi su Trasforma e cliccate con il sinistro del mouse su Adatta allo schermo
- In Audio del Desktop dovreste sentire il suono riprodotto su PC, se così non fosse assicuratevi di selezionare la fonte cliccando con il tasto destro del mouse sull’altoparlante e poi il sinistro su Proprietà, infine selezionare la fonte Audio dal menu a tendina e confermare con OK, lo stesso vale per il microfono
- Cliccate su Impostazioni
- Cliccate su Uscita
- Cliccate su Sfoglia (percorso di registrazione) per scegliere dove OBS salva i video e confermate con OK
Dallo stesso menu potete anche scegliere il tipo di formato di uscita, la qualità ed altri settaggi. Ora non vi resta altro da fare che cliccare su Avvia la registrazione e cliccare di nuovo sullo stesso pulsante per fermarla. Tenete presente che OBS Studio purtroppo non permette di catturare screenshot, per questo esistono programmi a pagamento come Bandicam.

Come si usa Streamlabs OBS?
Dopo avervi parlato di OBS, vogliamo accennarvi anche un altro software basato su quest’ultimo, ma che dispone di molte più funzionalità, utili sopratutto nel caso in cui facciate degllo streaming su Twitch.
Il funzionamento è piuttosto semplice:
- Cliccate su Editor
- Cliccate su + (sotto Fonti)
Da questa schermata potete aggiugnere varie fonti multimediali nel seguente modo:
- Cliccate su + (sotto Fonte)
- Cliccate su Fonte Multimediale
- Cliccate su Aggiungi
- Date un nome alla Fonte e cliccate su Aggiungi Nuova fonte
- Cliccate su Sfoglia e cercate l’audio o il video che volete riprodurre
- Cliccate su Ripeti e su Fatto
Come anticipato il software mette a disposizione svariate funzionalità e fonti come quelle riportate a seguire:
- Immagine: Mostra una foto a vostra scelta
- Fonte con Browser: Mostra un contenuto presente nel Browser
- Presentazione di Immagini: Utile per mostrare molteplici immagini
- Cattura Schermo: Utile per mostrare al pubblico l’intero schermo
- Cattura Gioco: Mostra solo il gioco in riproduzione su PC
- Cattura Audio in Entrata: Permette di riprodurre audio in entrata
- Fonte Multimediale: Permette di riprodurre audio e video
- Testo (GDI+): Permette di creare e mostrare testi durante lo streaming su Twitch
- Cattura Finestra: Permette di mostrare al pubblico solo una certa finestra
- Dispositivo di Cattura Video: Mostra al pubblico ciò che proviene dall’Hauppauge HD PVR 2 (ad esempio), come il gameplay dalla Switch, Android e iOS
- Cattura Audio in Uscita: Permette di riprodurre audio in uscita
Il funzionamento è identico a OSB, quindi potete ridimensionare, aggiungere, rimuovere, spostare, attivare o disattivare e modificare le impostazioni di ogni singola fonte.
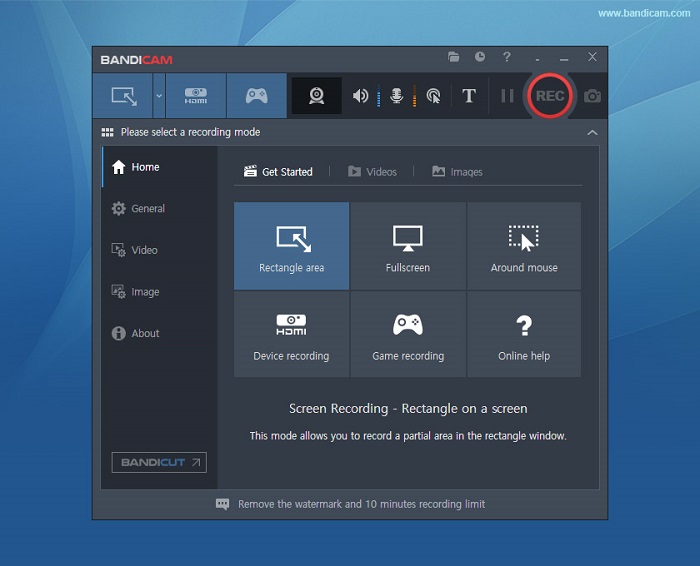
Cos’è Bandicam Screen Recorder?
Bandicam come detto è un programma a pagamento che permette di catturare schermo con uno screenshot o registrare schermo, nonostante sia scaricabile GRATIS, la versione gratuita presenta il logo di bandicam su foto e video, per rimuoverle dovrete acquistare la licenza.
Chi utilizza Bandicam Screen Recorder? Il software viene usato da chi fa video tutorial, per catturare schermo o registrare schermo, vanta svariate funzionalità e opzioni, utilizzando personalmente vi consigliamo di acquistare la licenza per usarlo senza limiti. Per scaricare Bandicami visitate il sito ufficiale, quindi cliccate su Ultima versione e poi su Download, dopo averlo salvato su PC vi basterà installare Bandicam come un qualsiasi altro programma, fatto questo avviatelo per trovarvi di fronte la schermata principale.
Cliccate su Video, da qui potete decidere quale tasto premere per registrare lo schermo del PC, se includere o meno il puntatore del mouse, aggiungere l’effetto al click, webcam in sovrimpressione e la qualità audio e video in uscita. Cliccate su Foto per configurare la catturare dello schermo con gli screenshot, quindi il tasto da premere, il formato immagine ed altri settaggi.
Cliccate su Generale per scegliere il percorso di destinazione dove salvare foto e video. A questo punto cliccando sull’icona del _ (in alto a destra) potete ridurre al system tray (accanto all’orologio di Windows) il programma, premendo i tasti da voi scelti potete catturare schermo o registrare schermo con tanto di audio sia delle casse che del microfono, includendo anche la webcam, ottimo per i tutorial o gameplay. Quanto costa Bandicam? Il costo è di 36.95€ per un PC o 54,96€ per due PC, soldi a nostro avviso spesi bene per il lavoro che fa.
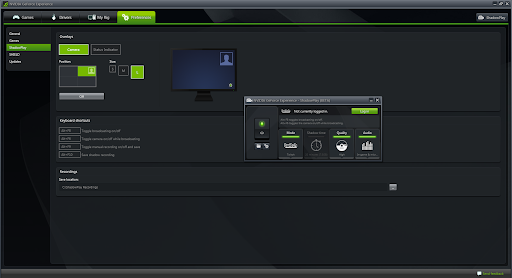
Come registrare lo schermo con ShadowPlay?
Se avete una scheda video NVIDIA potete anche registrare schermo PC con NVIDIA, se vi state chiedendo come attivare overlay Nvidia? allora siete nel posto giusto.
Come aprire Nvidia? Molto semplice, prima di rispondere al come funziona Nvidia hightlights? dovete scaricare NVIDIA Geforce GRATIS dal sito ufficiale, quindi cliccate su Scarica Ora e salvate il file sul PC, dopo di che installate NVIDIA Geforce Experience come un qualsiasi altro software.
Eseguitelo dallo Start o con il tasto destro del mouse sull’icona (accanto all’orologio) e il sinistro su NVIDIA Geforce Experience, ed effettuate l’accesso con l’account Google, Nvidia o di altri Social, quindi procedete come segue:
- Cliccate sull’icona dell’ingranaggio (Impostazioni)
- Cliccate su Sovrapposizione di gioco per attivare la funzione che permette di acquisire e condividere video, screenshot e foto durante il gioco o eseguire lo streaming con gli amici
- Cliccate su Impostazioni
- Cliccate su tasti di scelta rapida per scegliere i tasti da premere per registrare schermo o catturare lo schermo del PC
- Cliccate su registrazioni per scegliere dove salvare foto e video
- Cliccate su fatto e poi su X
Ora quando premerete i tasti da voi scelti potrete catturare schermo o registrare lo schermo del PC. Assicuratevi di settare tutte le impostazioni correttamente. Ci sono molti metodi e programmi per registrare lo schermo PC o catturare Desktop, sostanzialmente questi sono i migliori.
Questo contenuto non deve essere considerato un consiglio di investimento.
Non offriamo alcun tipo di consulenza finanziaria. L’articolo ha uno scopo soltanto informativo e alcuni contenuti sono Comunicati Stampa
scritti direttamente dai nostri Clienti.
I lettori sono tenuti pertanto a effettuare le proprie ricerche per verificare l’aggiornamento dei dati.
Questo sito NON è responsabile, direttamente o indirettamente, per qualsivoglia danno o perdita, reale o presunta,
causata dall'utilizzo di qualunque contenuto o servizio menzionato sul sito https://www.borsainside.com.
- Conto per la pratica gratuito e ricaricabile da €10.000
- Inizia il trading in 3 passaggi (Registrati, Allenati, Fai Trading)
- Piattaforma avanzata: Trading con CFD su Azioni, Forex e Criptovalute








