
Vi è mai capitato di avere l’esigenza di cambiare hard disk o cambiare SSD? Se non volete perdere dati allora non vi resta che clonare hard disk. A seguire vi riportiamo come cambiare l’hard disk senza perdere i dati.
Come clonare un hard disk con sistema operativo?
Potete clonare hard disk su ssd senza perdere il sistema operativo, utile nel caso in cui abbiate intenzione di passare dall’hard disk all’SSD, il quale offre tempi di caricamento molto più rapidi, permettendovi di avviare il sistema operativo in pochi secondi.
La domanda dunque è come copiare dati da un hard disk ad un altro? Evitate di perdere tempo con il masterizzare dati su DVD o trasferire dati su chiavetta USB, nel caso in cui vogliate clonare hard disk su ssd, esistono delle pratiche soluzioni che vi illustriamo quest’oggi.
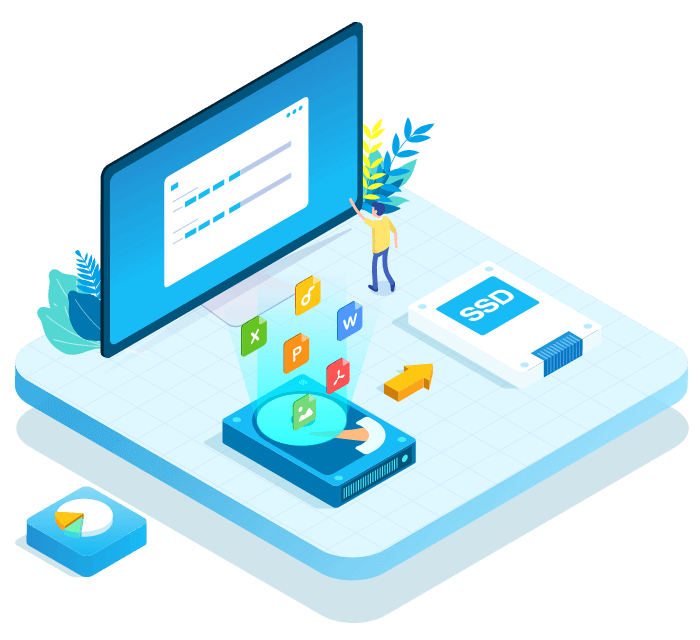
Come clonare un hard disk con Windows 10?
Sono pochi gli utenti che attualmente usano come sistema operativo Windows 11, per cui la guida per clonare hard disk che vogliamo condividere con voi quest’oggi è per chi usa Windows 10, ma naturalmente è compatibile anche con il nuovo sistema.
Per clonare hard disk con sistema operativo dovete assicurarvi di avere abbastanza spazio, anche perchè copierete non solo i file ma anche il sistema stesso. Aprite Esplora File e selezionate Questo PC o Computer nella barra sinistra, dalla nuova finestra cliccate sul disco da clonare con il tasto destro del mouse e poi con il sinistro su Proprietà, in questo modo potete conoscere quanto spazio avete bisogno sul nuovo.
Per clonare hard disk free potete usare software come EaseUS Disk Copy Pro, anche se necessita della licenza per l’accesso di alcune funzioanlità, grazie al programma in questione potete clonare hard disk su ssd gratis o su dischi differenti naturalmente, ridimensionare le partizioni in fase di copia dei dati, creare dischi di avvio WinPE ed altro ancora.EaseUS Disk Copy Pro è compatibile con tutte le versioni di Windows e filesystem, è in italiano e consente di clonare dischi fino a 16 TB.
La licenza è a pagamento ma è disponibile in prova gratis. Una volta scaricato, installato e avviato dovete cliccare su Modalità del disco o Modalità della partizione se volete clonare un intero disco o clonare una singola partizione, quindi scegliere l’unità o partizione da copiare e cliccare su Avanti, indicando infine l’unità di destinazione. Come ultimi passatti vi è la Disposizione del disco di destinazione dopo la copia, quindi scegliete Adatta al disco Sorgente oppure Modifica la disposizione se volete agire manualmente.
Riavviando il PC potrete clonare hard disk su SSD NVME.
Come clonare hard disk GRATIS
Se volete clonare disco gratis esiste un ottimo software chiamato MiniTool Partition, è disponibile anche in versione portatile, non necessita di installazione, procedete come segue:
- Scaricate MiniTool Partition da QUI
- Lanciate il software e cliccate su MiniTool Partition Wizard Free
- Cliccate su Copy Hard Disk (in alto)
- Cliccate su Next
- Cliccate sull’Hard Disk che volete copiare e poi su Next
- Cliccate sull’SSD dove volete trasferire il contenuto del vecchio Hard Disk e cliccate su Next
- Cliccate su YES al termine della procedura per riavviare il PC
Clonando un disco potrebbe capitare di portare con voi anche la partizione riservata al sistema, per nasconderla:
- Cliccate sul pulsante Start
- Digitate DISKMGMT.MSC
- Premete INVIO sulla tastiera o cliccate sull’icona che appare
- Cliccate con il tasto destro sulla partizione da nascondere
- Cliccate su Cambia lettera o percorso di unità
- Cliccate su Rimuovi
- Cliccate su Ok
- Riavviate il PC
A seguire un video dove vi spieghiamo come funziona:
Come clonare Hard Disk MAC
Come dite? Usate il Mac? Se volete clonare hard disk su MAC potete usare Time Machine, software per il backup gratis che è incluso in tutte le versioni del macOS. Anche in questo caso dovete sapere quanto spazio disporre sul nuovo disco, quindi per conoscere spazio hard disk su MAC cliccate sull’icona della mela e poi su Informazioni su questo Mac, alla voce Archiviazione troverete tutti i dettagli.
A questo punto quindi collegate al Mac l’hard disk o SSD su cui andranno file e sistema clonati e lanciate l’utility Time Machine, potete trovarla nella cartella Altro del Launchpad. Cliccate su Inizializza e poi su Mac Os esteso (journaled) nel menu Formato, infine su Inizializza per formattare l’unità. Seguite la procedura guidata e cliccate su Utilizza come disco di backup, se non trovate la voce in questione cliccate su Preferenze di sistema > Time Machine > Seleziona disco di backup e quindi scegliete il disco esterno cliccando infine su On.

Come ripristinare un disco clonato su Mac
I backup di Time Machine possono essere usati anche per ripristinare MAC, procedete come segue:
- Premete la combinazione cmd+r sulla tastiera durante la fase di accensione
- Cliccate su Ripristina da backup di Time Machine
- Selezionate il backup Mac creato in precedenza
Se volete ripristinare un singolo file o singola cartella:
- Cliccate sull’icona di Time Machine
- Selezionate la voce Entra in Time Machine
- Selezionate la data
- Scegliere il file o la cartella
- Cliccate su Ripristina
Time Machine non crea dischi avviabili.
Questo contenuto non deve essere considerato un consiglio di investimento.
Non offriamo alcun tipo di consulenza finanziaria. L’articolo ha uno scopo soltanto informativo e alcuni contenuti sono Comunicati Stampa
scritti direttamente dai nostri Clienti.
I lettori sono tenuti pertanto a effettuare le proprie ricerche per verificare l’aggiornamento dei dati.
Questo sito NON è responsabile, direttamente o indirettamente, per qualsivoglia danno o perdita, reale o presunta,
causata dall'utilizzo di qualunque contenuto o servizio menzionato sul sito https://www.borsainside.com.
- Conto per la pratica gratuito e ricaricabile da €10.000
- Inizia il trading in 3 passaggi (Registrati, Allenati, Fai Trading)
- Piattaforma avanzata: Trading con CFD su Azioni, Forex e Criptovalute








