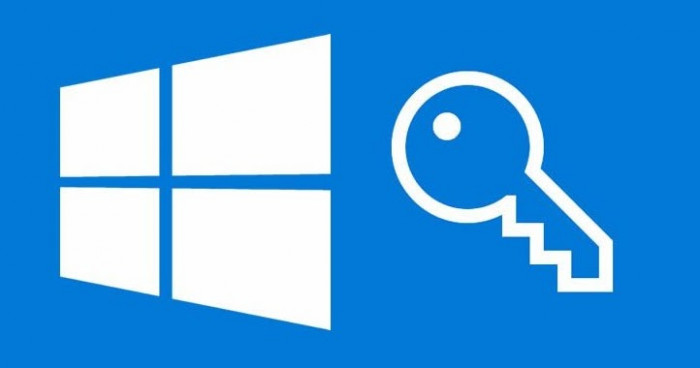
Come togliere la password utente da Windows 10? A volte ci si pone questa domanda quando si teme di dimenticare password Windows o semplicemente perchè si vuole accedere a Windows automaticamente all’accensione del computer. Oggi vedremo insieme come togliere password PC.
Come eliminare la password di accesso al PC?
Come togliere la password del PC Windows 10 o come togliere la password dal PC Windows 7, per togliere password windows 11, togliere password windows 8 o togliere password windows 10 2021, la procedura è la stessa e ve la riportiamo a seguire:
- Premete la combinazione Windows + R sulla tastiera o digitate Esegui nel menu Start
- Digitate netplwiz
- Cliccate sul nome dell’account dove volete rimuovere la password
- Cliccate sulla voce “Per utilizzare questo computer è necessario che l’utente immetta il nome e la password“, assicurandovi che la spunta sia tolta
- Cliccate su OK
- Digitate la password che utilizzavate in precedenza
- Riavviate il PC per apportare le modifiche
In alternativa potete sempre modificare l’accesso Windows come segue:
- Cliccate su Start
- Cliccate sull’icona dell’ingranaggio (Impostazioni)
- Cliccate su Account
- Cliccate su Opzioni di Accesso
- Scegliete il metodo
Il sistema operativo mette a disposizione le seguenti opzioni:
- Volto di Windows Hello (Se avete una fotocamera)
- PIN di Windows Hello (Potete sostituire la password con un PIN)
- Password
- Password Grafica (Potete utilizzare una o più foto per sbloccare il computer)
Nel caso in cui necessitiate di farlo, potete sempre disconnettere utente come segue:
- Cliccate su Start
- Cliccate sull’icona del vostro utente
- Cliccate su Disconnetti
Se invece volete impostare password allora:
- Cliccate su Start
- Cliccate sull’icona dell’ingranaggio (Impostazioni)
- Cliccate su Account
- Cliccate su Opzioni di Accesso
- Alla voce Richiedi Accesso selezionate dal menu a tendina Alla riattivazione del PC dalla sospensione
Non potete rimuovere password windows 10 dimenticata con la procedura riportata, quindi assicuratevi prima di tutto di loggarvi e poi procedere con la guida condivisa, tenendo bene a mente la vostra password, perchè vi verrà richiesta almeno una volta.
Come fare se si dimentica la password del computer?
Nel caso in cui abbiate problemi a fare la procedura perchè avete dimenticato la password allora procedete come segue:
- Cliccate su Reimposta password nella schermata di accesso
- Rispondete alle domande di sicurezza
- Digitate la nuova password.
- Effettua l’accesso con la nuova password
Dove vengono salvate le password?
Le password di autenticazione sono memorizzate nel file delle credenziali in %USERPROFILE%Dati applicazioniMicrosoftCredenziali, insieme con le password di login del computer della LAN ed altre password.
Dove trovo nome utente e password di Windows?
Se volete sapere nome utente e password di Windows quali sono, allora:
- Effettuate l’accesso al PC con l’account interessato
- Cliccate su Start
- Cliccate su Pannello di Controllo
- Cliccate su Account Utente
- Consultare la finestra di dialogo
Come rimuovere la password dimenticata di Windows 10?
Potrebbe capitare di aver dimenticato password Windows, per questo motivo è importante rimuovere password dimenticata prima di procedere alla disattivazione login windows, quindi seguite i seguenti passaggi:
- Scaricate Renee Passnow da qui
- Collegate la chiavetta USB al PC con renee passnow
- Entrate nel Bios e settate come avvio principale la chiavetta USB
- Salvate e riavviate il PC
- Scegliete rimuovi la password
- Arrestate il computer e rimuovete la chiavetta
Come accedere a Windows 10 senza conoscere la password
Come resettare un PC bloccato? Se il vostro PC non si avvia perchè avete bisogno di password corrente, allora potete seguire una procedura.
Cos’è la password di Windows corrente? Come suggerisce il nome stesso, si tratta di una password attualmente in uso, il reset password Windows 10 USB vi porterà a sbloccare la password amministratore dimenticata tramite la procedura a seguire:
- Recatevi nel pannello di controllo
- Cliccate su Account Utente
- Cliccate su Crea un disco di reimpostazione password
- Seguite le istruzioni riportate sullo schermo
- Digitate la password che utilizzate attualmente su Windows
- Attendete la creazione della pendrive (non serve ricreare la pendrive se cambiate la password)
Password amministratore Windows 10 dimenticata?
Qualora utilizziate Windows 10 potete ripristinare password dimenticata andando su Start > Crea un disco di reimpostazione password, in alternativa se avete problemi con password pc dimenticata windows 7 o password pc dimenticata windows 8 potete ricorrere alla seguente soluzione:
- Scaricate KeyLock GRATIS
- Lanciate il software
- Cliccate su Add Unlock Device
- Inserite la password di Windows
- Selezionate il Drive da utilizzare o il dispositivo Android
- Spostate il Protection State su ON e confermate l’AutoLock
Se volete evitare il reset password windows 10 da prompt potete fare affidamento sul vostro dispositivo mobile, quindi procedete come segue:
- Scaricate ed installate KeyLock su PC e su Android
- Aprite Keylock su PC
- Cliccate su Add Unlock Device
- Cliccate su Start
- Lanciate Kylock su smartphone e cliccate su Next
- Digitate una password
- Cliccate su Next e poi su Finish
- Attivate la protezione
A voi la scelta su quale metodo utilizzare!
Questo contenuto non deve essere considerato un consiglio di investimento.
Non offriamo alcun tipo di consulenza finanziaria. L’articolo ha uno scopo soltanto informativo e alcuni contenuti sono Comunicati Stampa
scritti direttamente dai nostri Clienti.
I lettori sono tenuti pertanto a effettuare le proprie ricerche per verificare l’aggiornamento dei dati.
Questo sito NON è responsabile, direttamente o indirettamente, per qualsivoglia danno o perdita, reale o presunta,
causata dall'utilizzo di qualunque contenuto o servizio menzionato sul sito https://www.borsainside.com.
- Conto per la pratica gratuito e ricaricabile da €10.000
- Inizia il trading in 3 passaggi (Registrati, Allenati, Fai Trading)
- Piattaforma avanzata: Trading con CFD su Azioni, Forex e Criptovalute








